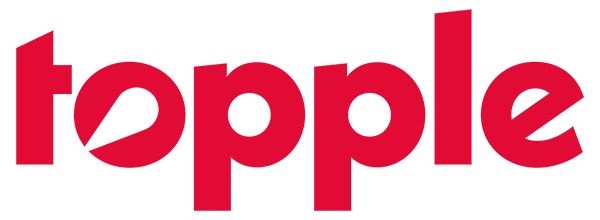Topple’s Advertiser Dashboard shows key information to give you insight into how your campaigns are performing.
Top Panel - Account Balance & User Profile

At the very top of the dashboard you will see your Account Balance. This is the amount of money you have funded which has not yet been spent. If you have campaigns actively running your Account Balance will likely be lower than it appears due to data latency.
Next to your Account Balance is your User Profile. By clicking on the down arrow and selecting “Profile”, you will be able to edit your profile photo along with other important account information such as your Name, Address, and Phone Number.

On the left hand side you will now see User Profile Sub Sections including Billing, Notifications, and Password & Security.
In the Billing section you may add, remove, or replace your billing method. At this time, our self-serve advertising platform only accepts debit and credit cards for payment. If you are a Managed Service client you may be able to pay with ACH or Wire Transfer, please contact your Account Manager for more information.
In the Notification section you are able to select whether or not you would like to be notified when your account is either low on funds or has no funds remaining.
The final sub-section is for Password & Security where you can update your password. Passwords are required to have at least 2 letters, 1 capital letter, 2 numbers, and a total of 8 characters long.
Second Panel - Account Performance Overview

Just below the top panel is the Account Performance Overview. This section shows the aggregate of all of your campaign data in one place, for the time period selected below. This is the best place to see, at a glance, how the average of all your campaigns are performing.
Third Panel - Statistics Graph

In the Statistics Graph you can compare two metrics over a pre-set or custom timeframe. You can select metrics like Cost, Clicks, CPC, CPM, Impressions, Video Impressions, Views, CPV, and VTR.
By clicking on the Download CSV Report button you are able to download all of the data that displays on the graph, as it is currently sorted.
To change the output of the data within the CSV file simply adjust the filters and date ranges in the Statistics Graph and download the CSV, again.
Fourth Panel - Campaign Chart

The last panel on the Overview Dashboard is your Campaign Chart. This is a complete list of all of your active and inactive campaigns along with their Start Date, End Date, Cost, Impressions, Clicks, CPM, CPC, CTR, Conversions, Video Views, Status as well as the option to Preview, Edit, or Delete the campaign.
Clicking on any of the Campaign Names will allow you to view the relevant data for that particular campaign.
Dashboard tabs for additional insights
Locations
The Locations tab shows users the different countries and regions their ads were shown in.
At the top of this page is a heatmap which uses a color gradient so users can see location saturation data at-a-glance.
Scrolling further down the page is a table with data broken down by location.
At this time, Topple allows advertisers to serve ads in the United States, Canada, Mexico, the United Kingdom, and all countries in the European Union.
Devices
The Devices tab shows users the different device types that their ads were shown on, such as desktop, mobile, tablet, Smart TV, and wearable devices.
At the top of this page is a graph that allows users to see device type data at-a-glance.
Scrolling further down the page is a table with data broken down by device type.
Topple allows advertisers to target ads to users of certain device types.
Operating Systems
The Operating Systems tab shows users the different operating systems that users utilized to access the internet when your ads were shown, such as various Windows or Mac operating systems.
At the top of this page is a graph that allows users to see operating systems data at-a-glance.
Scrolling further down the page is a table with data broken down by operating systems.
Topple allows advertisers to target Android or iOS operating systems by targeting specific Device Types in Step 3 of the campaign creation process.
Carriers
The Carriers tab shows users the different wireless carriers that users utilized to access the internet when your ads were shown, such as WiFi, Verizon, AT&T, or T-Mobile.
At the top of this page is a graph that allows users to see carrier data at-a-glance.
Scrolling further down the page is a table with data broken down by wireless carriers.
Categories
The Categories tab shows users the different user interest categories you targeted of the actual audiences reached during your campaigns.
At the top of this page is a graph that allows users to see interest categories data at-a-glance.
Scrolling further down the page is a table with data broken down by categories.
Variations
The Variations tab shows users all of the different creative variations within their campaigns so users can analyze performance by creative variation.
Advertisers may select any of these variations to dive deeper into the performance of specific creative variations. They may also preview or edit the creative directly from this tab.